 to Analyze Survey Data with Multiple Responses Excel" width="790" height="705" />
to Analyze Survey Data with Multiple Responses Excel" width="790" height="705" /> to Analyze Survey Data with Multiple Responses Excel" width="790" height="705" />
to Analyze Survey Data with Multiple Responses Excel" width="790" height="705" />
Suppose we have a dataset of compiled survey data and we want to analyze it. In this article, we’ll use multiple formulas and the Power Query method to analyze this survey data by preparing a visual representation of the responses to every question.
 to Analyze Survey Data with Multiple Responses Excel" width="790" height="705" />
to Analyze Survey Data with Multiple Responses Excel" width="790" height="705" />
In the survey data, we have multiple responses to individual questions from different customers. First we need to count the number of each response to a particular question. The percentage of each response compared to the total number of responses will reflect the customer’s opinion. Step 1 – Creating a Survey Data Report
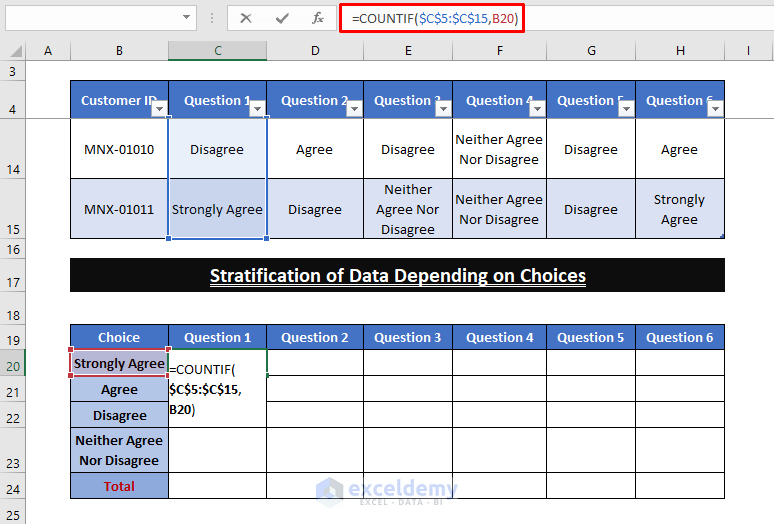
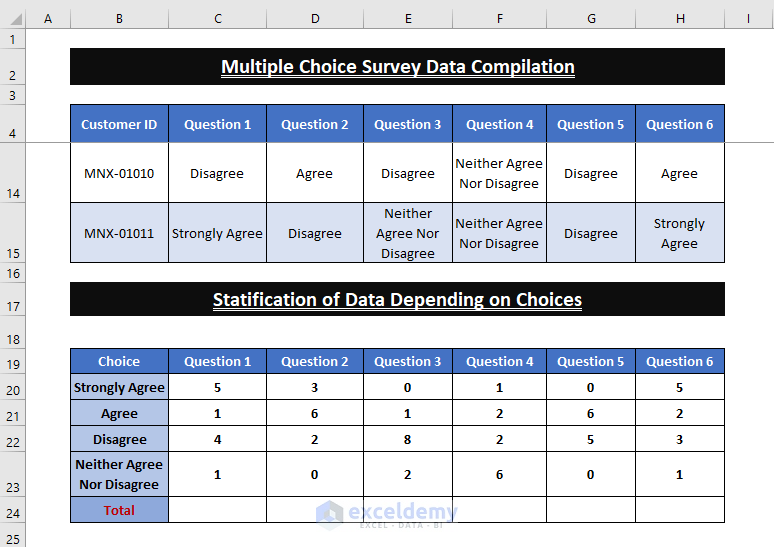
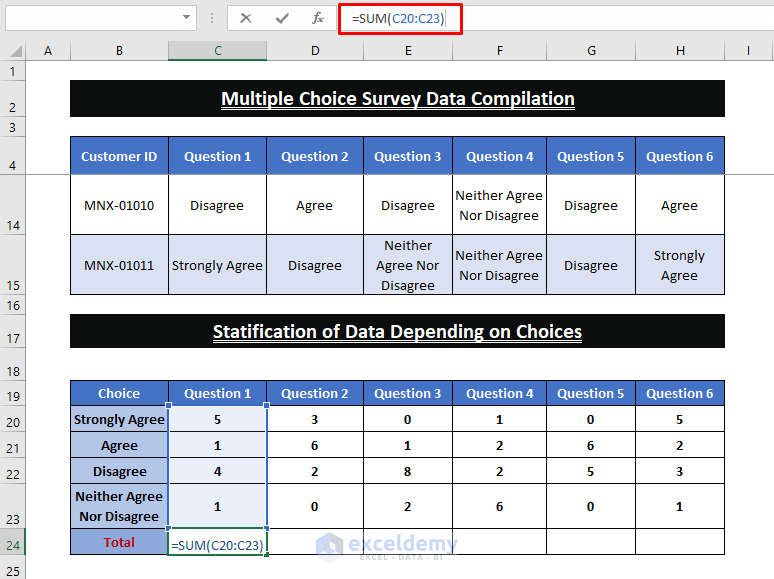
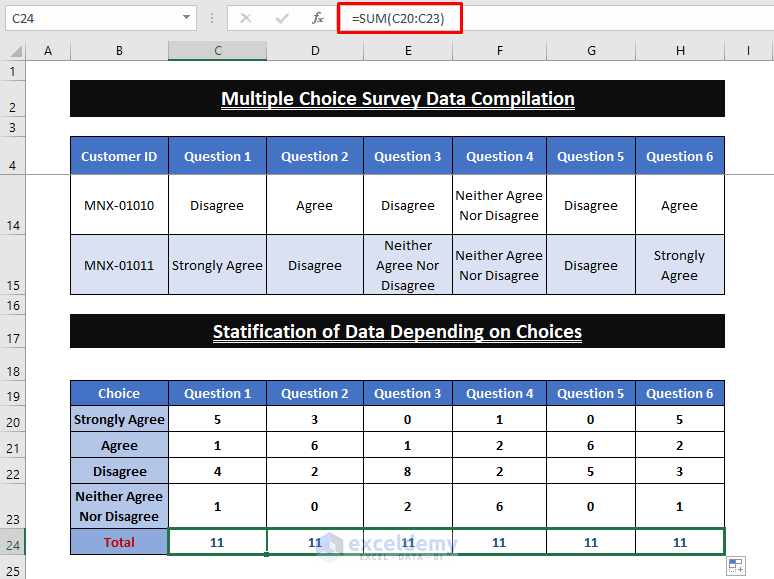
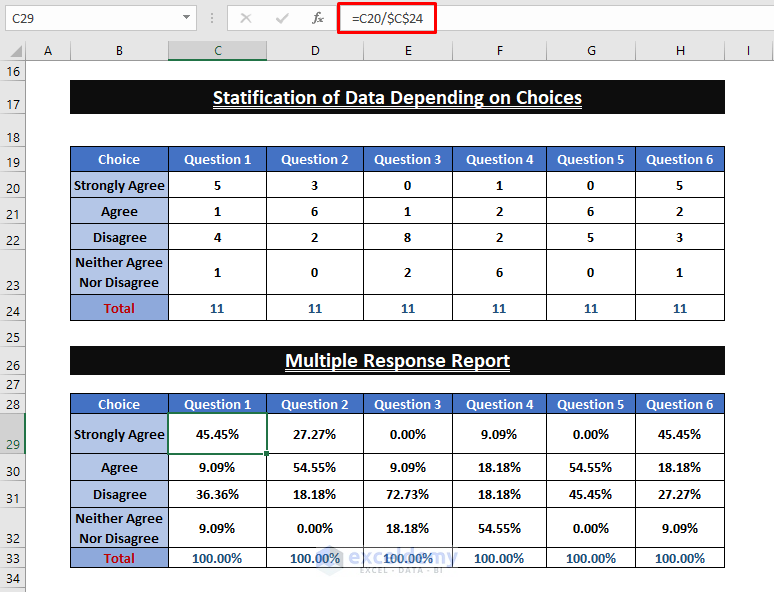
The percentage for each response for each question is returned, indicating the customers’ overall view concerning that question.
Step 2 – Presenting the Report in a Stacked Bar Chart
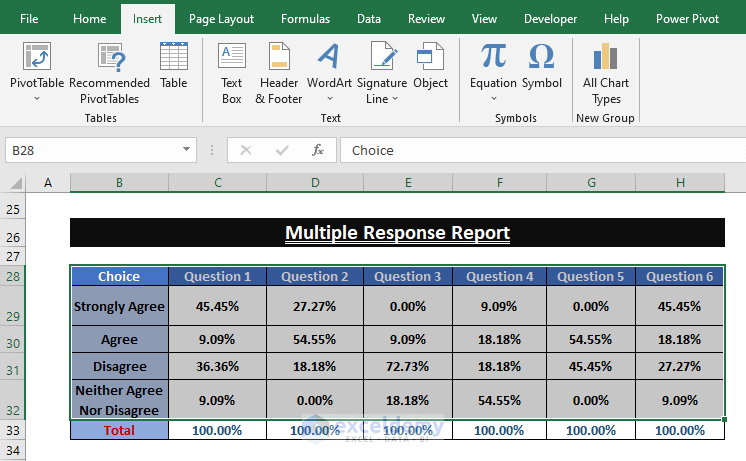
The Insert Chart window opens.
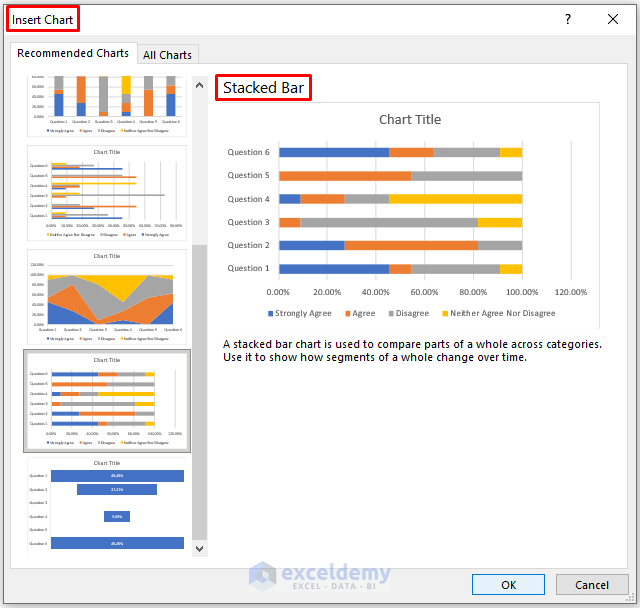
E xcel inserts a Stacked bar Chart as depicted in the below picture.
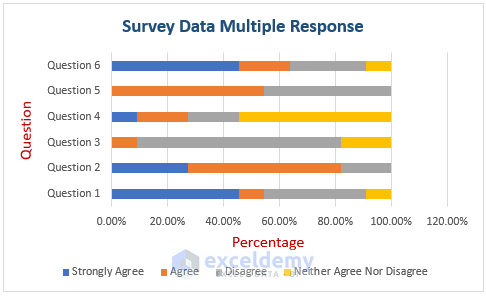
We can also use Power Query for better representation of our data in a Table.
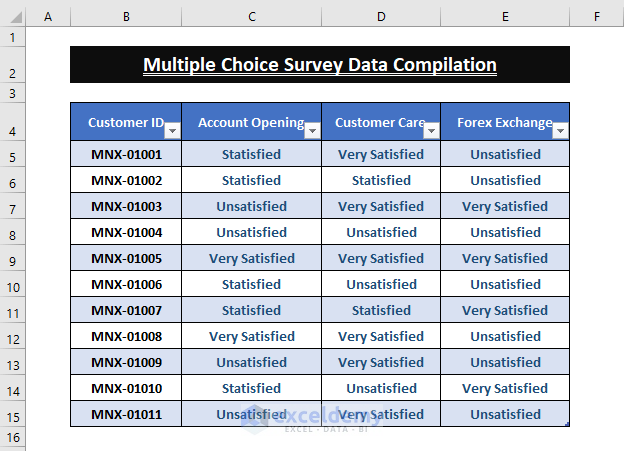
Steps:
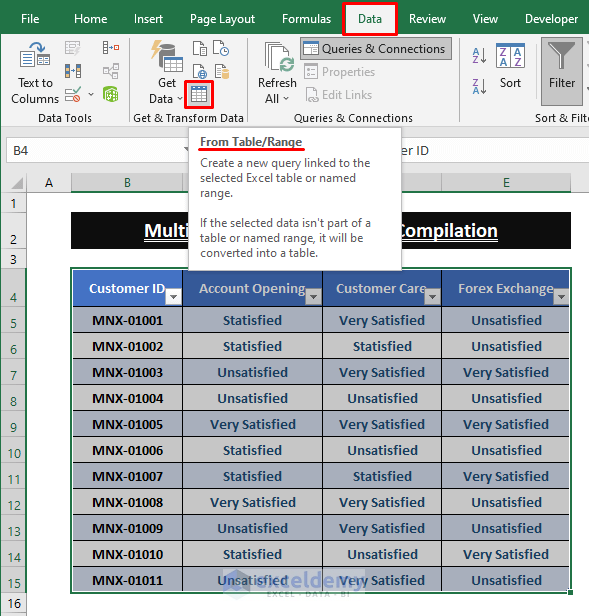
Excel loads the Power Query Editor window.
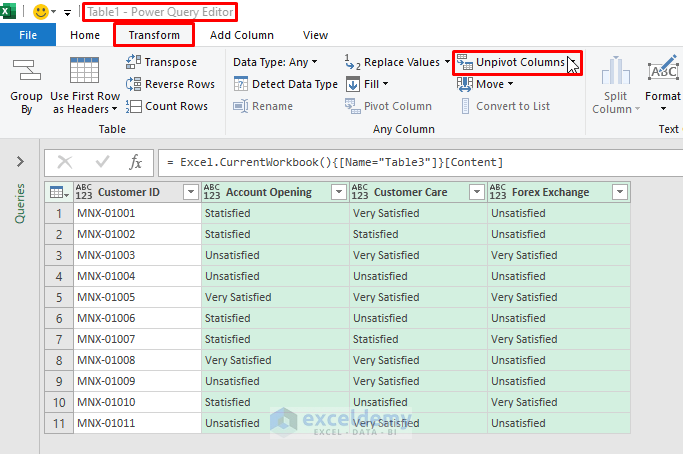
Excel transforms all the data as depicted in the below picture. All the entries within the selected columns get unpivoted.
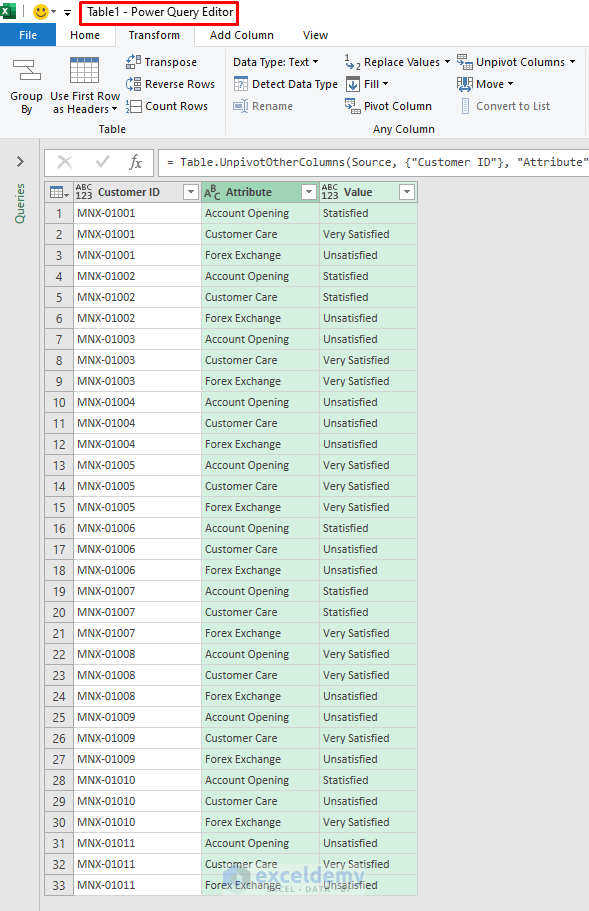
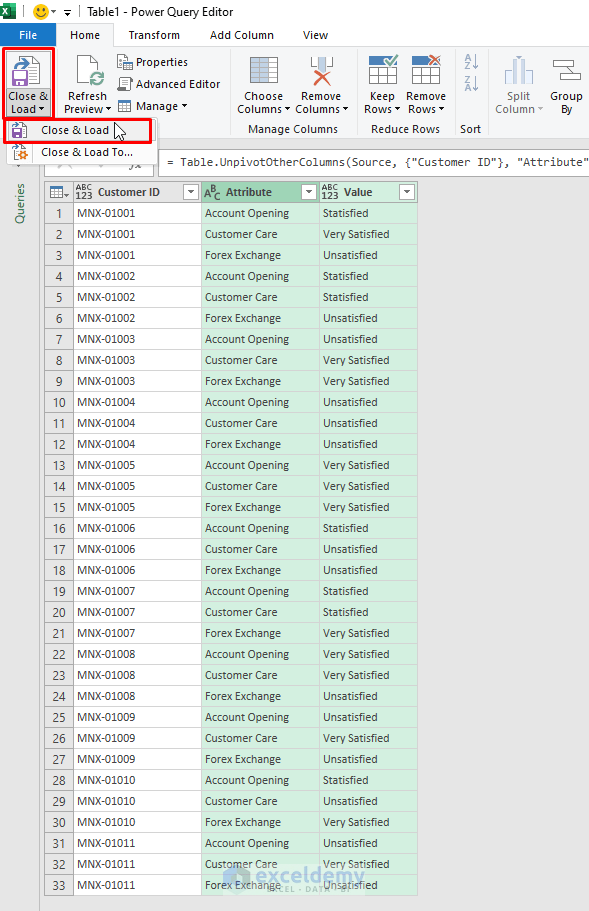
Excel loads all the columns.
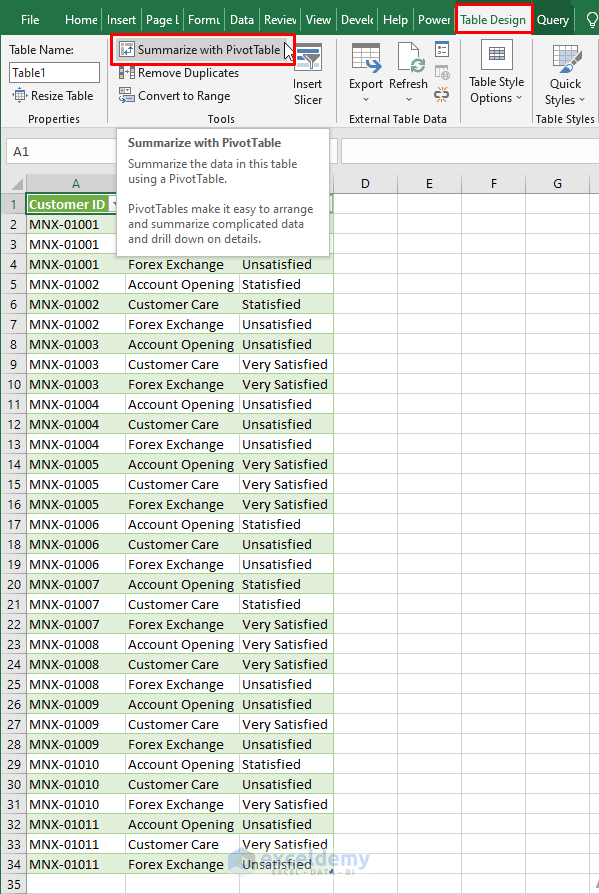
The PivotTable from table or range window appears.
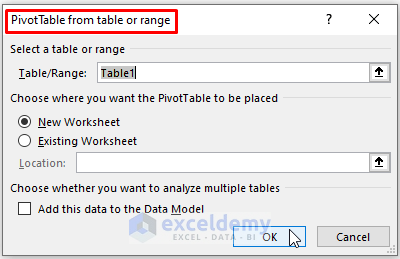
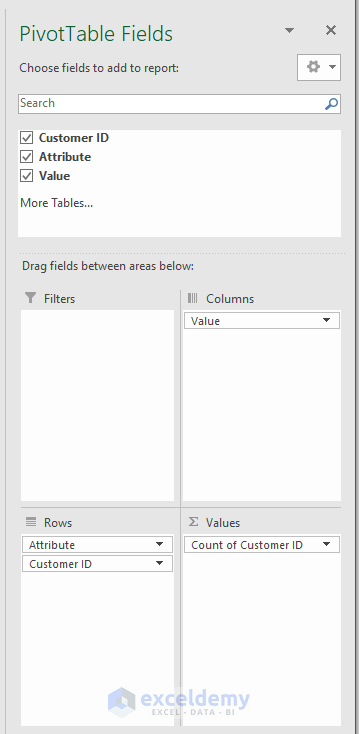
A Pivot Table is created, as shown in the below image.
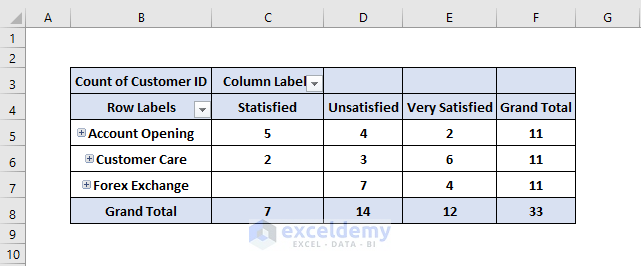
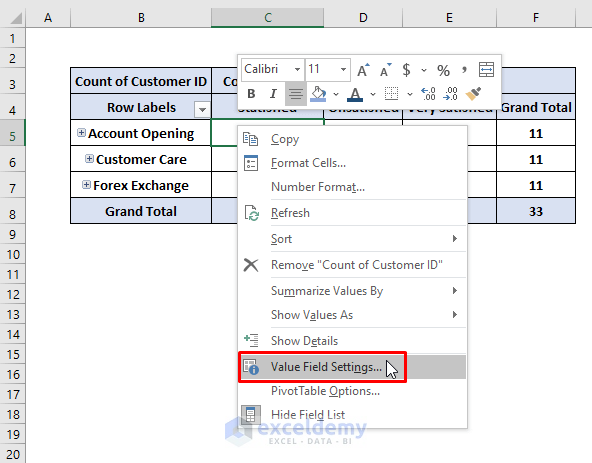
The Value Field Settings dialog box appears.
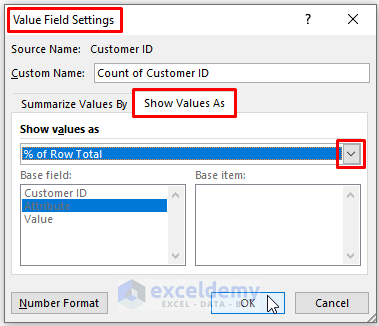
Each response’s results are now displayed as a percentage of total responses.
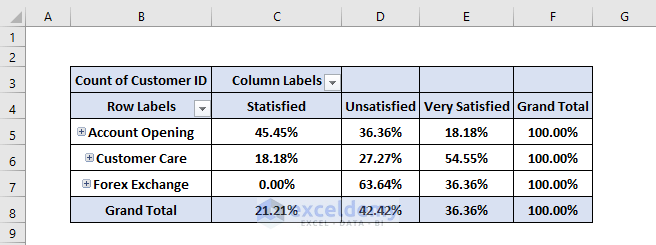
We have used just a small portion of our survey data to analyze survey responses and provide a better overview. Using the techniques above, add more response items for each section as desired.
Download Excel Workbook
Analyze Survey Data with Multiple Responses.xlsx